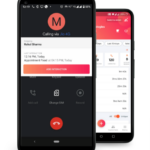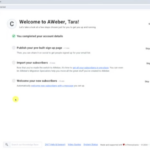Descriptions:
Welcome to LiveChat University! In this tutorial, we will walk you through the process of setting up LiveChat, exploring the agent app, and installing LiveChat on your website. By the end of this lesson, you’ll be ready to engage with your customers in real-time. Let’s get started!
Creating a LiveChat Account:
Before we dive into the details, let’s begin by creating a LiveChat account. If you already have an account, feel free to skip this step. Creating an account is quick and easy. Simply provide your email address, select “Sign up for free,” and fill out the form. LiveChat offers a free 14-day trial with no credit card required.
Logging In to LiveChat:
Once you’ve created your account, you will be automatically logged into the LiveChat Agent App. While you can use the browser version, we recommend downloading the desktop app for a better user experience. There’s also a mobile version available for on-the-go support.
Getting Familiar with the LiveChat Agent App:
Upon logging in, you’ll be greeted with the LiveChat Agent App’s homepage. This page provides an overview of your LiveChat account, including tips on getting started and essential performance metrics. We’ll cover each section of the sidebar in future lessons, but for now, we can personalize your profile. Click on your agent profile at the bottom of the sidebar, and then edit your profile information, including your profile picture.
Adding LiveChat to Your Website:
Now that you’re comfortable with the Agent App, it’s time to add LiveChat to your website. There are two ways to achieve this: manual integration or through your Content Management System (CMS). We’ll cover both methods.
Manual Integration:
To manually integrate LiveChat, log in to your LiveChat account and navigate to Settings – Channels – Website. Click on “Copy code” and paste the provided JavaScript code snippet into your website’s source code, just before the closing “/body” tag. After refreshing your webpage, the LiveChat widget appears in the bottom right corner.
Integration with WordPress CMS:
If you’re using WordPress, integration becomes even simpler. Begin by logging in to your WordPress admin panel. In the Plugins section, click on “Add New” and search for the “LiveChat” plugin. Install and activate the LiveChat – WP livechat plugin for WordPress. Once activated, go to the LiveChat plugin’s settings and sign in to your LiveChat account using the provided panel.
Congratulations! LiveChat is now successfully added to your website. Visit your website to see the LiveChat widget in action.